Для тех, кто учится работе с linux. Самые популярные инструменты — Putty + WinSCP. Сегодня разбираемся с WinSCP.
Статья «бери и делай», разве что без тестовой площадки. Здесь я даю основы по работе с инструментом. Все-все-все кнопочки мы разбирать не будем. Ровно то, что вам надо знать, если вы впервые WinSCP видите.
WinSCP — программа для подключения к linux-машине. Выглядит как Total Commander, очень удобна, если нам надо что-то перекинуть на машину или забрать оттуда. Ведь интерфейс винды многим роднее, чем командная строка.
Открыть приложение — появится окно логина.
Нажать «New site» (название может меняться, но новое подключение всегда сверху)
Заполнить поля:
Если вы планируете потом снова подключаться к той же машине, после ввода данных можно сразу сохранить их, для этого нажмите «Save»
В окне сохранения введите имя для подключения. По умолчанию оно предлагается в формате «Login@IP», но это неудобно. Врядли вы будете помнить все машины по айпишникам, лучше придумайте понятное название. И поставьте галку сохранения пароля, если, конечно, не подключаетесь с компьютера общего пользования:
Там еще можно всякие подпапочки для соединений делать, но с этим уже сами потом разберетесь.
Неважно, сохраняли данные или нет, теперь можно смело нажимать «Login»:
Ну и все, вы в системе!
По умолчанию вы попадаете в домашнюю директорию пользователя — /home/test. Или в то место, где разлогинились последний раз.
Ваше месторасположение показано сверху — есть выпадающее меню с названием текущей папки, есть указание полного пути.
Можно тыкнуть в выпадайку, она покажет ваше месторасположение в виде дерева. Начинается дерево всегда с корня «/». Можно перейти в любое место по дереву. Это удобно, если вы закопались глубоко внутрь:
Полный путь
Если вы знаете полный путь, можете перейти сразу туда. Скажем, мы хотим в
/etc/systemd
Просто щелкните по полному пути текущего месторасположения или по кнопке «Open directory» (я предпочитаю нажимать на текущий путь):
Откроется окно, где указано ваше текущее месторасположение. Отсюда его удобно скопировать, если надо кинуть ссылку разработчику «Проверил в /etc/systemd, там нет файла ХХХ».
Меняем путь на нужный нам и жмем энтер, вот и все:
В этом окне можно сохранить любой путь как закладку, если вы хотите возвращаться туда снова и снова.
Перемещение кнопками
Есть несколько стандартных кнопок, хорошо знакомых вам по винде: назад, вперед, на уровень выше
Рядом с ними есть более интересные:
Root directory — всегда переносит в корень, папку «/», с которой все начинается. И чья структура почти никогда не меняется. На любую машину зайдите и увидите все те же папки: bin, etc, home, opt/...
Очень удобная кнопка — закопались в одну директорию, потом вышли в самое начало и пошли в другое место. По крайней мере я часто использую.
Home directory — всегда возвращает домой, в домашнюю директорию пользователя. Лично я редко использую, так как у меня обычно есть root-права и я могу творить в любой папке. Но в целом удобно: если у вас особо нет прав, то только сюда вы можете копировать файлики.
Перейдите туда, где у вас есть на это доступ. На нашей тестовой площадке это — домашняя директория пользователя.
New — Directory
Теперь можно указать имя папки — лучше на английском и без пробелов. И дать разрешения. Если работаете на тестовой площадке, проще всего создать личную папку по имени или нику. Я решила указать полный доступ:
Аналогично можно создавать файлы, но обычно в WinSCP создаются именно папки, а файлики уже копируются с компа. Но это мой случай, у вас может и по другому быть.
1. Выбрать файл
2. Нажать F5 (или кнопку Upload, но проще по F5)
Работает в обе стороны. Помним, что слева у нас — наш компьютер, справа — сервер.
Если надо закинуть файл на сервер, то:
Статья «бери и делай», разве что без тестовой площадки. Здесь я даю основы по работе с инструментом. Все-все-все кнопочки мы разбирать не будем. Ровно то, что вам надо знать, если вы впервые WinSCP видите.
WinSCP — программа для подключения к linux-машине. Выглядит как Total Commander, очень удобна, если нам надо что-то перекинуть на машину или забрать оттуда. Ведь интерфейс винды многим роднее, чем командная строка.
Как запустить
Открыть приложение — появится окно логина.
Нажать «New site» (название может меняться, но новое подключение всегда сверху)
Заполнить поля:
- Host name — имя хоста, к которому подключаетесь. Или его IP-адрес
- User name — логин
- Password — пароль
По умолчанию система предлагает протокол подключения SFTP и порт 22, это нам менять не надо (обычно).
Если вы планируете потом снова подключаться к той же машине, после ввода данных можно сразу сохранить их, для этого нажмите «Save»
В окне сохранения введите имя для подключения. По умолчанию оно предлагается в формате «Login@IP», но это неудобно. Врядли вы будете помнить все машины по айпишникам, лучше придумайте понятное название. И поставьте галку сохранения пароля, если, конечно, не подключаетесь с компьютера общего пользования:
Там еще можно всякие подпапочки для соединений делать, но с этим уже сами потом разберетесь.
Неважно, сохраняли данные или нет, теперь можно смело нажимать «Login»:
Ну и все, вы в системе!
- Слева — ваш локальный компьютер, с которого вы запускали WinSCP
- Справа — сервер, к которому вы подключились
По умолчанию вы попадаете в домашнюю директорию пользователя — /home/test. Или в то место, где разлогинились последний раз.
Как перемещаться между директориями
Ваше месторасположение показано сверху — есть выпадающее меню с названием текущей папки, есть указание полного пути.
Можно тыкнуть в выпадайку, она покажет ваше месторасположение в виде дерева. Начинается дерево всегда с корня «/». Можно перейти в любое место по дереву. Это удобно, если вы закопались глубоко внутрь:
Полный путь
Если вы знаете полный путь, можете перейти сразу туда. Скажем, мы хотим в
/etc/systemd
Просто щелкните по полному пути текущего месторасположения или по кнопке «Open directory» (я предпочитаю нажимать на текущий путь):
Откроется окно, где указано ваше текущее месторасположение. Отсюда его удобно скопировать, если надо кинуть ссылку разработчику «Проверил в /etc/systemd, там нет файла ХХХ».
Меняем путь на нужный нам и жмем энтер, вот и все:
В этом окне можно сохранить любой путь как закладку, если вы хотите возвращаться туда снова и снова.
Перемещение кнопками
Есть несколько стандартных кнопок, хорошо знакомых вам по винде: назад, вперед, на уровень выше
Рядом с ними есть более интересные:
Root directory — всегда переносит в корень, папку «/», с которой все начинается. И чья структура почти никогда не меняется. На любую машину зайдите и увидите все те же папки: bin, etc, home, opt/...
Очень удобная кнопка — закопались в одну директорию, потом вышли в самое начало и пошли в другое место. По крайней мере я часто использую.
 |
| Root directory |
Home directory — всегда возвращает домой, в домашнюю директорию пользователя. Лично я редко использую, так как у меня обычно есть root-права и я могу творить в любой папке. Но в целом удобно: если у вас особо нет прав, то только сюда вы можете копировать файлики.
Как создать папку
Перейдите туда, где у вас есть на это доступ. На нашей тестовой площадке это — домашняя директория пользователя.
New — Directory
Теперь можно указать имя папки — лучше на английском и без пробелов. И дать разрешения. Если работаете на тестовой площадке, проще всего создать личную папку по имени или нику. Я решила указать полный доступ:
Аналогично можно создавать файлы, но обычно в WinSCP создаются именно папки, а файлики уже копируются с компа. Но это мой случай, у вас может и по другому быть.
Как скопировать файл с компа на сервер и обратно
1. Выбрать файл
2. Нажать F5 (или кнопку Upload, но проще по F5)
Работает в обе стороны. Помним, что слева у нас — наш компьютер, справа — сервер.
Если надо закинуть файл на сервер, то:
- слева (локально) открываем директорию, где хранится файл
- справа (на сервере) открываем директорию, куда будем копировать файл
- выделяем слева файл, жмем F5
Если надо забрать файл с сервера, например, логи, то все наоборот. Выделяем файл справа и жмем F5 — он упадет к нам на локальную машину. Все то же самое можно сделать через консоль, но через WinSCP сильно удобнее.
Как открыть Putty через WinSCP
Напоследок хочу показать еще одну полезную кнопку.
Если хотите открыть Putty (удобная консоль), это можно сделать прямо через WinSCP с помощью вот этой кнопки:
И это все?
Да, все. Это основные кнопки и команды, которые вам пригодятся. В самом инструменте есть еще куча разных кнопочек, но уверена, что вы сможете освоить их и сами 
А на первое время освойте хотя бы эти основы. Ведь чаще всего инструмент нужен чисто закинуть что-то на сервер (установочный файл) или забрать файл с сервера (логи, чтобы вложить в баг).
Напоминаю, что все то же самое доступно в виде видео.
PS: статья написана в помощь студентам курса «Логи как инструмент тестировщика», на котором надо искать причины ошибок в серверных логах. А еще статья входит в мою книгу для начинающих тестировщиков!


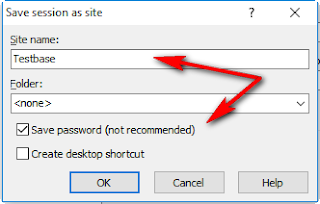


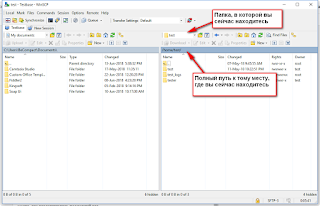









Еще удобно подключаться по sftp через Far Manager с помощью плагина NetBox. Этот плагин включен во все последние версии фара.
ОтветитьУдалитьДа, это тоже вариант )
УдалитьПри использовании WinSCP вычисления происходят на стороне клиента или сервера?
ОтветитьУдалитьВ Total Commander тоже есть плагин для SFTP.
ОтветитьУдалить