Хочу сразу предупредить — все нижесказанное относится к облачной версии Confluence 1000.0.0-3a7db14 (август 2017). Внешний вид может измениться, но в любом случае все эти возможности останутся. Просто кнопочка будет не слева, а сверху, или наоборот.
Преимущество статьи в том, что вы можете взять и сразу попробовать — на нашей тестовой площадке можно потыкать Confluence бесплатно, без регистрации и смс!
Вы также можете посмотреть обучающее видео. Удачи в освоении!
Ссылка на Youtube.
Ссылка на ту же статью, но в конфлюенсе (там есть Table of Content, удобненько).
Выбираем «blank page» — создать пустую страницу. Нажимаем Create
Заполняем ее — в Page Title указываем заголовок, а все, что ниже — сама страница. После заполнения нажимаем «опубликовать» справа снизу
Например, как-то так
Чтобы отредактировать страницу, нажмите на карандашик в верхней панели. Если карандашика нет — редактирование запрещено
Если мы ошиблись и хотели создать страницу в другом разделе — без паники. Не надо закрыть эту и создавать новую. Просто нажмите сверху на кнопку Location (кнопка доступна только при создании)
Тут можно сменить родительскую страницу и даже сам спейс. Начните вводить название страницы — и конфлюенс подскажет варианты внутри этого спейса. Страницы, к которым у вас есть доступ
Выбираем из выпадающего списка новую страницу. Проверяем внизу разделы «Откуда → Куда переместить» и нажимаем Move. Все, страница будет создана, где нам нужно!
Если страница уже создана и только тут мы все осознали... То нажимаем на многоточие справа сверху и выбираем Move
Чтобы создать таблицу, нажмите на иконку с черно-белой стороной кубика-рубика. И покажите мышкой, сколько будет столбцов, а сколько колонок
После создания сверху появится доп панель, уже для таблицы. Картинки у нее понятные:
добавить строку выше
добавить строку ниже
удалить строку
вырезать строку
скопировать строку
вставить (вставляется она выше строки, где стоит курсор)
аналогично с колонками
Если нужно выделить строку — нажмите Heading Row. Удобно при оформлении списка из сотни проверок (в моем случае — автотестов), чтобы хоть как-то разбить на группы
Если нужно объединить ячейки, нажимаем Merge Cells
А еще я люблю выделение цветом. Можно выделить всю строку, а можно одну ячейку. Снять выделение — нижний правый квадратик раскраски
Выделить жирненьким, курсивом итд — все как в ворде!
Есть буллиты
Есть нумерованные списки. Опять же, а-ля ворд, ничего сложного.
Можно написать список, выделить и нажать кнопочку на панели инструментов. А можно начать вводить:
буллиты — * <пункт списка>
нумерация — 1 <пункт списка>
Если вы хотели именно звездочку поставить, то нажмите Ctrl + Z (отмена действия), когда конфлюенс после пробела поставит автоматом буллит
Добавление скриншотов — популярное действие. Так что оно вынесено прямо на рабочую панель, где рисунок такой, с горой и солнышком. Также можно нажать на плюсик и выбрать загрузку аттачей там.
Если вы добавили на страницу один или несколько файлов, то в режиме просмотра появится скрепочка. Ткните на нее — и увидите все аттачи, прикрепленные к странице. Даже те, которые внутри нее не используются.
Можно добавить новые, удалить текущие, посмотреть, какие версии были итд
Чтобы добавить ссылку, выделите часть слова и нажмите на два звена цепи. Там есть разные варианты. Самый простой — Web Link, просто вставляете URL и все.
Очень удобный макрос. Показывает список всех дочерних страниц, вот так
Чтобы добавить его, нажмите «+» → Other Macros
А там начните вводить название — Children Display
Даже если конфлюенс русифицирован, система подскажет макрос
Там есть и другие клевые макросы, поизучайте на досуге
Под заголовком страницы указано, кто последний ее изменял и когда. Вот это «когда» — это ссылка
Открыв ее, видим, какие правки были внесены в последней версии + все предыдущие.
Открыв историю страницы (см прошлый пункт), вы можете откатить любые изменения. Откройте любую версию и нажмите Restore this Version.
Многоточие справа сверху — экспорт в ворд / пдф
Если нужно поменять страницы местами, то многоточие справа сверху — View in Hierarchy
А там просто зажимаем мышкой нужную страницу и, удерживая ее, перетаскиваем. Посмотрите в видео или попробуйте сами
Чтобы разлогиниться, нажмите на свою иконку слева снизу и выберите в меню log out
В режиме просмотра или редактирования можно повесить.
Если ограничений нет, мы видим серый открытый замочек на странице и подпись «ограничений нет»
Нажимаем на него и вешаем ограничения. На редактирование или просмотр. Как хотите ツ
На главной странице вы видите список «мои спейсы».
Это для быстрого доступа. Когда в компании 100500 спейсов, а вам нужны часто только некоторые из них. Если войти в сам спейс, то там справа сверху будет кнопка «Добавить в мои спейсы», или, наоборот, «Удалить», если он уже добавлен.
PS: статья написана в помощь студентам моей Школы для начинающих тестировщиков, ибо они много работают в конфлюенсе. Заходите и вы ツ
Преимущество статьи в том, что вы можете взять и сразу попробовать — на нашей тестовой площадке можно потыкать Confluence бесплатно, без регистрации и смс!
Вы также можете посмотреть обучающее видео. Удачи в освоении!
Ссылка на ту же статью, но в конфлюенсе (там есть Table of Content, удобненько).
1. Создание и редактирование страницы. Create & edit page
1.1. Создание
В левом боковом меню нажмите на большой плюсик («Create») — страница будет создана дочерней к той, на которой вы находитесь сейчас. На скриншоте мы создадим дочку к «Родительская страница». Это как когда вы в винде создаете файл, он появляется в той папке, где вы сейчас находитесь.Выбираем «blank page» — создать пустую страницу. Нажимаем Create
Заполняем ее — в Page Title указываем заголовок, а все, что ниже — сама страница. После заполнения нажимаем «опубликовать» справа снизу
Например, как-то так
1.2. Редактирование
Чтобы отредактировать страницу, нажмите на карандашик в верхней панели. Если карандашика нет — редактирование запрещено
2. Перемещение. Смена Location
2.1. При создании
Если мы ошиблись и хотели создать страницу в другом разделе — без паники. Не надо закрыть эту и создавать новую. Просто нажмите сверху на кнопку Location (кнопка доступна только при создании)
Тут можно сменить родительскую страницу и даже сам спейс. Начните вводить название страницы — и конфлюенс подскажет варианты внутри этого спейса. Страницы, к которым у вас есть доступ
Выбираем из выпадающего списка новую страницу. Проверяем внизу разделы «Откуда → Куда переместить» и нажимаем Move. Все, страница будет создана, где нам нужно!
2.2. После создания
Если страница уже создана и только тут мы все осознали... То нажимаем на многоточие справа сверху и выбираем Move
3. Таблицы. Table
Чтобы создать таблицу, нажмите на иконку с черно-белой стороной кубика-рубика. И покажите мышкой, сколько будет столбцов, а сколько колонок
После создания сверху появится доп панель, уже для таблицы. Картинки у нее понятные:
добавить строку выше
добавить строку ниже
удалить строку
вырезать строку
скопировать строку
вставить (вставляется она выше строки, где стоит курсор)
аналогично с колонками
Если нужно выделить строку — нажмите Heading Row. Удобно при оформлении списка из сотни проверок (в моем случае — автотестов), чтобы хоть как-то разбить на группы
Если нужно объединить ячейки, нажимаем Merge Cells
А еще я люблю выделение цветом. Можно выделить всю строку, а можно одну ячейку. Снять выделение — нижний правый квадратик раскраски
4. Форматирование
Выделить жирненьким, курсивом итд — все как в ворде!
5. Списки
Есть буллиты
- раз
- два
Есть нумерованные списки. Опять же, а-ля ворд, ничего сложного.
Можно написать список, выделить и нажать кнопочку на панели инструментов. А можно начать вводить:
буллиты — * <пункт списка>
нумерация — 1 <пункт списка>
Если вы хотели именно звездочку поставить, то нажмите Ctrl + Z (отмена действия), когда конфлюенс после пробела поставит автоматом буллит
6. Скриншоты
Добавление скриншотов — популярное действие. Так что оно вынесено прямо на рабочую панель, где рисунок такой, с горой и солнышком. Также можно нажать на плюсик и выбрать загрузку аттачей там.
Если вы добавили на страницу один или несколько файлов, то в режиме просмотра появится скрепочка. Ткните на нее — и увидите все аттачи, прикрепленные к странице. Даже те, которые внутри нее не используются.
Можно добавить новые, удалить текущие, посмотреть, какие версии были итд
7. Ссылки
Чтобы добавить ссылку, выделите часть слова и нажмите на два звена цепи. Там есть разные варианты. Самый простой — Web Link, просто вставляете URL и все.
8. Children Display — показать дочерние страницы
Очень удобный макрос. Показывает список всех дочерних страниц, вот так
Чтобы добавить его, нажмите «+» → Other Macros
А там начните вводить название — Children Display
Даже если конфлюенс русифицирован, система подскажет макрос
Там есть и другие клевые макросы, поизучайте на досуге
9. Кто менял страницу??
Под заголовком страницы указано, кто последний ее изменял и когда. Вот это «когда» — это ссылка
Открыв ее, видим, какие правки были внесены в последней версии + все предыдущие.
10. Восстановление на версию
Открыв историю страницы (см прошлый пункт), вы можете откатить любые изменения. Откройте любую версию и нажмите Restore this Version.
11. Экспорт в ворд
Многоточие справа сверху — экспорт в ворд / пдф
12. View in Hierarchy
Если нужно поменять страницы местами, то многоточие справа сверху — View in Hierarchy
А там просто зажимаем мышкой нужную страницу и, удерживая ее, перетаскиваем. Посмотрите в видео или попробуйте сами
13. Log out
Чтобы разлогиниться, нажмите на свою иконку слева снизу и выберите в меню log out
14. Рестрикшены — ограничение доступа
В режиме просмотра или редактирования можно повесить.
Если ограничений нет, мы видим серый открытый замочек на странице и подпись «ограничений нет»
Нажимаем на него и вешаем ограничения. На редактирование или просмотр. Как хотите ツ
15. Мои спейсы
На главной странице вы видите список «мои спейсы».
Это для быстрого доступа. Когда в компании 100500 спейсов, а вам нужны часто только некоторые из них. Если войти в сам спейс, то там справа сверху будет кнопка «Добавить в мои спейсы», или, наоборот, «Удалить», если он уже добавлен.
PS: статья написана в помощь студентам моей Школы для начинающих тестировщиков, ибо они много работают в конфлюенсе. Заходите и вы ツ

















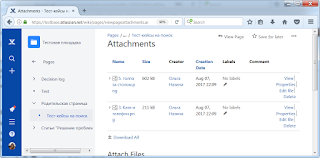












Ольга, спасибо вам за такой подробный гайд по работе с Confluence! Нашла еще одну статью, там описываются простые советы по работе с Confluence: https://polontech.com/ru/blog/5-prostyh-lifehakov-dlia-polzovateley-confluence/
ОтветитьУдалитьДобрый день, скажите, пожалуйста, можно ли менять нумерацию? (то есть не с 1, а с 10 начать)
ОтветитьУдалить