Mantis — человеконенавистный баг-трекер (ИМХО, разумеется). Зато бесплатный 👀
Поэтому мы учим там моих студентов. Это как учиться вождению — научился на механике и любой автомат тебе по плечу. Поработал в Mantis и расцеловал на реальной работе JIRA =) Ну по крайней мере, если поработал со старой версией, новая ничего так.
Студенты спрашивают — «Как заводить задачи? Как аттачить несколько файлов?». Отсюда идея написать FAQ. В публичном блоге — потому что мантис бесплатный и вы тоже можете развернуть его у себя и потренироваться заводить задачи. Итак, поехали.
Поэтому мы учим там моих студентов. Это как учиться вождению — научился на механике и любой автомат тебе по плечу. Поработал в Mantis и расцеловал на реальной работе JIRA =) Ну по крайней мере, если поработал со старой версией, новая ничего так.
Студенты спрашивают — «Как заводить задачи? Как аттачить несколько файлов?». Отсюда идея написать FAQ. В публичном блоге — потому что мантис бесплатный и вы тоже можете развернуть его у себя и потренироваться заводить задачи. Итак, поехали.
Выбор проекта
Заводить задачи в пустоту не получится. Нужно выбрать проект. Если в баг-трекере несколько проектов, важно выбрать именно свой =) Иначе наплодите задачки не туда, куда надо. А админу потом страдай и переноси.
Тестировщик регистрируется в мантисе и называет свой логин. Администратор подключает его к проекту → выдает права на заведение задач, просмотр и так далее. Мои студенты пишут логин в общий чатик и я их подключаю к интенсиву.
После этого справа вверху нужно выбрать свой проект (Project) в выпадающем списке и нажать Switch.
Выбор неправильного проекта приведет к гневу админа
В версии 2.19.0 это выглядит вот так
Соответственно, если не видите там своего проекта — вас еще не подключили, не дали нужные права.
Новая задача
1. Нажимаем Report Issue.
Чтобы поставить баг — нажми Report Issue
В русской версии 2.19.0 — «Создать задачу» слева в панели выбора.
 |
| В новой версии — «Создать задачу» |
2. Заполняем верхние поля. Для нашего баг-трекера:
Category — [All Projects] General. Поле обязательное для заполнения, если забыть поставить — мантис не даст сохранить задачу.
Reproducibility — как часто повторяется. Обычно всегда = always.
Severity — серьезность. Это блокер, простая задача или minor? Если заводим улучшение, выбираем feature.
Priority — не трогаем, приоритет ставит менеджер.
Приоритет и воспроизводимость
Версия 2.19.0: пункты все те же самые, только переведены.
Категория — [All Projects] General. Не трогаем его
Воспроизводимость — как часто повторяется. Обычно всегда = всегда.
Влияение — серьезность. Это блокер, простая задача или minor? Если заводим улучшение, выбираем нововведение.
Приоритет — не трогаем, приоритет ставит менеджер.
3. Основные поля формы.
Summary (Тема) — Название. Кратко, но емко! Студенты обязаны проверить его в Багреде.
Description (Описание) — Идея бага. Мои студенты ставят там прочерк, потому что практика первых курсов показала, что Description полностью дублирует Summary в 90% случаях. Текст ради текста мне не нужен, поэтому мы учимся обходить ограничения программы. Обязательное поле? Вот тебе прочерк.
Steps To Reproduce (Шаги по воспроизведению) — Здесь описывается сама задача. Если это баг, то весь шаблон бага: шаги, результат, ожидаемый. Если улучшение — то текст улучшения.
Для выделения заголовка жирным используются теги <b>:
<b>Шаги</b> = Шаги (в режиме просмотра)
Additional Information (Дополнительные сведения) — Дополнительная информация, если она нужна. Например, шаги бага описывают конкретное проявление проблемы, а в доп инфо указывается «также повторяется вот тут и вот тут». Не путать с обоснованием бага, которое пишется в теле задачи!
Upload File (Загрузить файлы) — Поле для загрузки файла или скриншотика.
Заполнив все поля, нажимаем Submit Report.
В версии 2.19.0 — Создать задачу
См также:
Шаблон бага
Багред — сервис проверки названий багов, первый уровень (типовые ошибки ловит)
APPLICATION ERROR #2800
Что делать, если сидел-сидел, корпел-корпел над описанием задачи, а потом жмешь Submit и получаешь ошибку?Главное — не паниковать! Помните, мантис ужасен =)
И у него довольно быстро протухает сессия. Долго думал над описанием? Получишь ошибку. Поэтому начинающим рекомендуется сохранять шаги в блокнотике. На всякий случай. В конце концов, вдруг кот по клавиатуре пройдет и браузер закроет?
Если получили ошибку, нажмите Back в браузере — и вернетесь в режим редактирования. Данные никуда не пропадут. Хотя, конечно, вернуть данные можно не всегда, так что отлаживайтесь в блокноте, а в мантисе не тормозите =)
«Назад» вам поможет при такой ошибке. Но не всегда...
Итого — нажимаем «Назад», а потом снова пробуем засабмитить репорт. Если ошибка повторяется, возвращаемся назад, открываем новую вкладку и переносим туда наш текст
Просмотр списка задач
Список задач проекта открывается по ссылке View Issues.
Если вы не видите там задач, которые «точно заводили» — возможно, у вас включен какой-то фильтр, например, Hide closed, сбросьте его и все увидите!
Просмотр задач
В новой версии 2.19.0 для просмотра списка нажмите Список задач. Фильтр по закрытым задачам — «Скрыть состояние закрыта», убираем его. Для этого надо выбрать в меню «пустые» и применить фильтрацию
Перевод в разработку
Чтобы разработчик увидел задачу, ему надо об этом узнать. Пока задача висит на тестировщике — она еще в доработке самим тестировщиком. Может он файлики новые добавляет или локализовывает проблему... Who knows.
Как перевести задачу на разработчика:
В списке задач открываем нужную, кликнув на ее идентификатор.
Выбираем задачу из списка
 |
| Выбираем задачу в новой версии mantis |
Попадаем в режим просмотра. Скролируем вниз, под телом задачи есть всякие кнопочки. Нам надо сделать Assign To и выбрать разработчика, в данном примере это будет molechka.
Assign To — иначе твою задачу даже не посмотрят
Обратите внимание — сначала мы выбираем из выпадающего списка, на кого назначить. А потом нажимаем на кнопку Assign To. Если на кнопку не нажать, магии не случится и переназначение не сработает.
В русской версии 2.19.0 это будет кнопка «Назначить».
И снова, сначала выбираем, на кого, потом жмем «назначить». Иначе «ой, оно не работает».
Редактирование задачи
Если нужно подредактировать задачу — нажимаем кнопку Edit там же, внизу задачи.
Ну, или «Изменить»
Аттачи — файлы, скриншоты
Во время создания задачи можно прикрепить максимум один файл (в старой версии мантиса). Не пытайтесь найти там лазейку и добавить больше =)
Добавлять файлы можно в режиме просмотра — под кнопкой редактирования и перевода на разработчика есть блок «Upload file». Выбираем файл, добавляем к задаче.
Несколько файлов можно прикрепить в режиме
просмотра, по одному
Обратите внимание:
- Названия файлов должны быть говорящими. а не просто "1", "2", "3"...
- Скриншоты должны быть видны в режиме просмотра. сами рисунки, а не только ссылка на них. Если скриншоты не видны, уменьшите их размер, ширину и длину.
Если файл был добавлен ошибочно или скриншот слишком большой, вы хотите его заметить — удалить можно с режима просмотра, нажав Delete.
Цветовая раскраска списка задач
Розовый — задача новая, ни на кого не назначена. Надо назначить, иначе никто не обратит на нее внимание!
Синий — задача назначена на разработчика или на тестировщика, находится в доработке. Пока не зачтена, но и не закрыта. Пока 
Серый — задача закрыта. В комментариях можно прочитать почему. Чаще всего как «won`t fix» (не будет сделана) или «duplicate». Для студентов это означает, что надо искать другую, закрытые в зачет не идут.
Желтый / зеленый — задача принята. На ней другие студенты могут посмотреть пример оформления, к такому цвету надо стремиться и достигать =)
Пожалуй, из базовых знаний все. Удачи в тренировках!
PS — статья написана в помощь студентам моего курса для начинающих тестировщиков





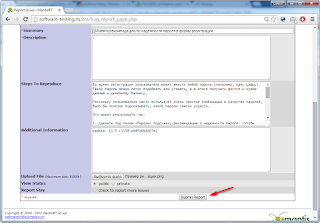














Спасибо за инфо) 30 минут пытался найти лазейку и подвязать два скриншотика)
ОтветитьУдалитьНе за что :)
УдалитьДобрый день! Скажите, пожалуйста, а Вы планируете сделать такой же FAQ для новой версии Mantis 2.8?
ОтветитьУдалитьДобрый! Нет, не планирую, я с ней не работаю)
Удалить